Linux備忘録
EXCEL ハイパーリンクをセル上に表示させる
- 2014年10月29日 19:11
Visual Basic Editorで下記のマクロを挿入
Function LNK(rng As Range)
LNK = rng.Hyperlinks(1).Address
End Function
ワークシート上のリンクを表示させたいセルに=LNK(B3) 関数を挿入
例ではセルB3に設定されているリンクを表示させる。
- Comments: 0
- TrackBacks: 0
IE ダウンロード警告ダイアログの再表示の仕方
- 2014年3月 3日 22:01
いわゆる、IEでファイルのダウンロードすると、ダイアログが表示されて「この種類のファイルであれば常に警告する」の左側にチェックボタンが表示されると思います。
そう、そのチェックボタンをはずしてしまったんです。
チェックボタンを外してしまうと、ダイアログが表示されなくなって、常にファイルが開いてしまう。
それでは困る時って、よくあるので再表示をさせたいのですが、WiondowsXPだとエクスプローラーの[ツール]-[フォルダオプション]から設定を変えることができますが、やってしまったのはWindows7でした。
Windwos7だとレジストリエディタから、あるキーを削除すれば再表示がされます。
ちなみに、チェックを外してしまったのはエクセルなので、excel.sheet.8というキーを削除すればOKです。
HKEY_CURRENT_USER\Software\Microsoft\Windows\Shell\AttachmentExecute\{0002DF01-0000-0000-C000-000000000046}
レジストリエディタから上記の階層までたどって、{0002DF01-0000-0000-C000-000000000046}の中に対象となるキーがあるのですが、今回に限ってそれがない。
無いので、消すこともできず、ダイアログの再表示もできず。
で、調べもらった。
HKEY_LOCAL_MACHINE\SOFTWARE\Classes\Excel.Sheet.8を開くとEditFlagsっていうキーがあり、データが00 00 01 00になっているのが原因ということでした。
編集で、00 00 00 00に変更して、OKボタンを押すと元に戻りました。
ネットで調べても、ここまで教えてくれるページは見つけれませんでした。
- Comments: 0
- TrackBacks: 0
windows7で突然電源が切れる Kernel-Power 41 原因はファンの端子が酸化か?
- 2011年3月18日 20:52
3日前からwindows7で突然電源が切れる現象が多発しました。
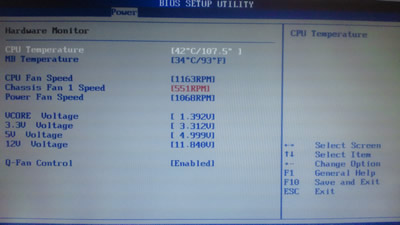
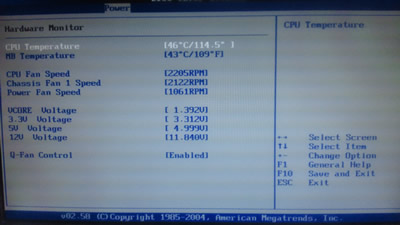
- Comments: 0
- TrackBacks: 0
ubuntu インストール 覚え書き
- 2011年1月15日 20:54
ネットワーク設定
rndc-confgen: error while loading shared libraries: libdns.so.69: cannot open shared object file: No such file or directory
- Comments: 0
- TrackBacks: 0
初代Vaio TypeZ にWindows7(64bit版)をクリーンインストールの覚え書き
- 2010年5月 1日 20:57
初代TypeZにWindows7をクリーンインストールするのに苦戦されている方が、いらっしゃるようですので、もっそっとわかりやすく書き加えました。
サプリメントディスクが無くても、できます。
Windows7 64bitインストールは必ずできます!!あきらめないでください。
Vista 32bit版の時は、メール受信時に異様なCPU負荷がかかりFANが全開でしたが、Win7では全くなし。あと、何もしていない状態でも頻繁にディスクアクセスをしていたのが、殆どしなくなりました。
快適です。Windows7 64bit化にして損はありません:)
※2010年6月1日追記
初代Vaio TypeZ(VGN-Z90NS)にWindows7(64bit版)をクリーンインストールしようと思って、いろいろな方のブログやHPを拝見しましたが、4回ほどインストールを繰り返して、ようやく正常にインストールすることができました。
ドライバの入れる順番とかが重要みたいなので、忘れないように覚え書きします。
BIOSはR2170M3 UPG_BIOS_SONY_M3_R2170M3.ZIP(約2MB)にします。
ちなみにR4043M3まで間違ってアップグレードをしてしまいましたが、無事ダウングレードができました。
次にWindows7をインストールします。このときの、動作モードはSTAMINAにします。
インストールが終了したら、デバイスマネージャを起動してデバイス一覧を表示させます。その中から認識していないデバイスをドライバーソフトウェアの更新で更新をおこないます
ALDOTH-70164344-64.EXE Alps Pointing Device Driver
INDOTH-70147588-US.EXE Intel Chipset Driver
RIDFMC-70165348-64.EXE SD Card Driver
RIDMSC-70161059-64.EXE Ricoh Memory Card Reader/Writer Driver
SOASSL-70189398-US.EXE Sony Shared Library
SOAVES-70192615-US.EXE VAIO Event Service
SODOTH-70187339-64.EXE Sony Firmware Extension Parser Device Driver
SODSPI-70187340-64.EXE Sony Programmable I/O Control Device Driver
UPAPWD-70189602-64.EXE UPEK Protector Suite QL? Software
UPDFPD-70163424-64.EXE UPEK FingerPrint Sensor Driver
上記デバイスドライバは、下記のサイトからダウンロードします。
オプションの構成によっては、必要のないものもあります。ちなみに私の場合は、殆ど必要ありませんでした。
インストール前にあらかじめ、USBメモリなどに保存しておきましょう。
Sony USAのVGN-Z690のサポートサイト(http://esupport.sony.com/US/perl/swu-list.pl?mdl=VGNZ690&SelectOS=47)
ドライバはすべてEXEファイルで、ダブクリックでインストールが実行されますが、失敗します。
なので、すべてUniversal Extractorというフリーソフトであらかじめ解凍をおこないデバイスマネージャーから更新をおこないます。
もっと詳しく書きますと...
1)USBメモリにドライバ類をまとめて入れるフォルダを作ります。(Driverとか)
2)作ったフォルダに上記のドライバを解凍したものを、保存します。
3)デバイスマネージャを起動します。コンピューターアイコンを右クリックして、プロパティを選択すると楽ちんです。
4)?アイコンになっているデバイスマネージャーを選択して、右クリックします。
その中のドライバースフトウェア更新を選択します。
5)ドライバーを手動でインストールするので、赤枠を選択します。
6)先程ドライバー類を保存した、USBメモリを検索先に入力して次へを押します。
(サブフォルダーも検索するにチェックします)
これで必要なドライバが検索されてインストールされます。
ディスプレイアダプターを除いたデバイスが、認識されたことを確認して、一度再起動を行います。
続けて、ユーティリティソフトをインストールします。
http://vcl.vaio.sony.co.jp/windows/7/upgrade/downloadlist.htmlでDLしてください。
ここで、デバイスドライバもGet!できるみたいです。
Sony Shared Library 5.4U P0000204246.exe --->再起動
Setting Utility Series 5.0wd P0000204566.exe
VAIO Control Center 4.0wd P0000204338.exe
VAIO Event Service 5.0WU P0000204708.exe --->再起動
次にSPEEDモード用のGraphics Driver(NVIDIA) Ver.8.15.11.8684 for Windows 7 64bitドライバ(http://vcl.vaio.sony.co.jp/download/EP0000208680.html)をダウンロード、インストールをおこない再起動をおこないます。
再起動時にはSPEEDモードで起動します。これで、STAMINA <-->SPEEDモードに変更可能です。
あとは、
Battery Checker 4.0wd P0000204359.exe
VAIO Power Management 4.0wd P0000204351.exe
VAIO Control Color Setting 1.1WU P0000204728.exe
VAIO Smart Network 2.3(WD) P0000204706.exe
のユーティリティソフトをインストールして終了です。
- Comments: 0
- TrackBacks: 0
UVC対応 オートフォーカスWEBカメラ CMS-V24SETSV
- 2009年7月18日 20:57
サンワサプライの USBオートフォーカスカメラを買いました。

- Comments: 0
- TrackBacks: 0
ffserver(ffmpeg)+UVC対応USBカメラでストリーミング配信 続き...
- 2008年5月18日 20:58
ffserver(ffmpeg)でストリーミング配信をいましたが、時間が経つと動画が止まるという症状が発生。
いろいろサイトとかを調べたらffmpegの起動オプション-r と -bをつけることがわかりました。
昔はffserver.confだけ、いじればだったんですけどね..
で、今のところ
ffmpeg -f video4linux2 -s 640x480 -r 16 -b 512k -i /dev/video0 http://localhost:8080/feed1.ffm
の起動で現象を回避することができました。
ついでに.rmでの配信はやめて.swfと.flv配信にしました。
.asfはいまだにうまくいきません。
いちおう.flvの現在の設定をメモ
今のところ一番折り合いがつく設定かも...ffmepgの起動オプションの値と合っていないのは気のせいです(笑
Feed feed1.ffm
Format flv
VideoCodec flv
VideoFrameRate 10
VideoBufferSize 80000
VideoBitRate 200
VideoQMin 1
VideoQMax 5
VideoSize 640x480
PreRoll 0
NoAudio
- Comments: 0
- TrackBacks: 0
ffserver(ffmpeg)+UVC対応USBカメラでストリーミング配信
- 2008年5月11日 20:58
ffserver(ffmpeg)でUVC対応USBカメラでストリーミング配信ができたので、そのメモです。
まずはUSBカメラのドライバインストール
#svn checkout svn://svn.berlios.de/linux-uvc/linux-uvc/trunk
#cd trunk
#make
#make install
以上でUVCドライバがインストールされます。
所有している2つのUVC対応USBカメラで認識されていることを確認。
ELECOM UCAM-DLM130HWH マニュアルフォーカス
シグマ UVCA130AFWH オートフォーカス(Linux上でフォーカス機能動作確認ス機能動作確認)
ちなみに2つのカメラは同じチップを使ってました。
次にffmpegのインストールです。
最新のffmpegでは起動時にUSBカメラの認識をしてくれないのでリビジョン9778をインストールしました。SVNでオプション-r 9778をつけてダウンロードします。
#svn checkout -r 9778 svn://svn.mplayerhq.hu/ffmpeg/trunk ffmpeg
# cd ffmpeg
# ./configure
# make
# make install
設定ファイルffserver.confをコピーします。
cp /usr/local/src/ffmpeg/doc/ffserver.conf /usr/local/etc/ffserver.conf
ffserver.confを編集します。
今回配信できたのは.swf .rm形式のみ.jpgはサポート外と表示され以前は配信できていたasf形式は表示されませんでしたので引き続き設定ファイルの調整を行う予定です。
・Flash
Feed feed1.ffm
Format swf
VideoFrameRate 8
VideoSize 320x240
VideoBitRate 200
VideoQMin 1
VideoQMax 5
PreRoll 0
VideoIntraOnly
NoAudio
・RealPlayer
Feed feed1.ffm
Format rm
#AudioBitRate 32
VideoBitRate 128
VideoFrameRate 15
VideoGopSize 25
VideoSize 320x240
NoAudio
ffserverとffmpegの起動をします。
/usr/local/bin/ffserver -f /usr/local/etc/ffserver.conf &
/usr/local/bin/ffmpeg -f video4linux2 -s 320x240 -i /dev/video0 /tmp/test.ffm
ffmpegの起動に関してはffmpeg-0.4.8の時と少し違ってます
起動後に動作チェックを行います。
.swf(Flash)に関してはffserverを起動して時間が経過をしても配信ができるのですが、.rm(RealPlayer)に関しては起動後3時間ほどで2秒ほどしか配信されなくなります。
- Comments: 0
- TrackBacks: 0
SyslogやMaillogを毎日定期的にもっと簡単に監視できるようにしてみましょう。(改訂版)
- 2008年5月 5日 21:01
サーバーのログをメールで配信する方法です。
昔作ったこれの改定版です。
前のは、ログローテーションとか関係無しにとりあえずログを引っ張ってくるだけであまり機能的ではなかったのでGW中の時間のあるときに作り直しました。
内容としては前回と同じでシスログ・メールログ・ウェブ鯖のログをメールで毎日配信するってやつです。
昔作った部分の不具合部分を修正しました。
- シスログ・メールログ1日から9日までが出力されない。
- apacheログの検索結果が不完全な状態。
- 月末(30日31日)の出力がされない。
- 月初(1日)が表示されない。
下記スクリプトはログローテーションのタイミングが月単位の場合です。
週/日単位でログローテーションをされている方は変更が必要です。
定期的に実行させる為にcronを使うことになりますが、実行時間はログローテーションの実行後に行ってください。
#!/bin/sh
LANG="en_US" <-- 英語表示
declare -i day
##############################
#月日取得処理
##############################
m_flg="0" <-- 月フラグ
m_mon=$(date "+%b") <-- 今月の月取得
day=$(TZ=JST+15 date "+%e") <-- 前日の日取得(取得形式:2桁)
mon=$(TZ=JST+15 date "+%b") <-- 前日の月取得
a_day=$(TZ=JST+15 date "+%d") <-- 前日日取得(取得形式:1桁)
##############################
#月日形式出力
##############################
if [ $day -gt 9 ]; then
sys_day="$mon $day" <--10日以上であれば月と日の間のスペースは1つ
else
sys_day="$mon $day" <--10日未満であれば月と日の間のスペースは2つ
fi
apa_day="$a_day/$mon" <--apache用月日出力
##############################
ログローテーションの一世代目のファイルを検索するかどうかの判定
検索の条件として当日と前日の月が違う場合は前日は前月の最終日となるので
ログローテーションされ対象日付けは一世代目ファイルに書き込まれる為。
前日が1日の場合は対象となる日付けの一部が一世代目ファイルに書き込まれる為。
※ログローテーションのタイミング:月単位の午前4時
if [ $m_mon = $mon ]; then
m_flg="1" <-- 当日と前日の月が同じであれば検索しない
fi
if [ $day = "1" ];then
m_flg="0" <-- 前日が1日であれば検索する
fi
#以下メールで送信される内容
(echo ""
echo "---Syslog----------------------------------------------------------"
if [ $m_flg = "0" ]; then <-- 一世代ログを検索するかどうかの判定
grep "$sys_day" /var/log/messages.1
fi
grep "$sys_day" /var/log/messages
echo "---Syslog_End------------------------------------------------------"
echo ""
echo "---Maillog---------------------------------------------------------"
if [ $m_flg = "0" ]; then
grep "$sys_day" /var/log/maillog.1
fi
grep "$sys_day" /var/log/maillog
echo "---Maillog_End-----------------------------------------------------"
echo ""
echo "---Apache access_log-----------------------------------------------"
if [ $m_flg = "0" ]; then
grep "$apa_day" /usr/local/apache2/logs/access_log.1
fi
grep "$apa_day" /usr/local/apache2/logs/access_log
echo "---Apache papanda.jp_End-------------------------------------------"
echo "" ) | mail -s ServerLog_Infomation[www.exsmple.jp] info@exsmple.com
- Comments: 0
- TrackBacks: 0
Courier-IMAPを使ったImap over SSLの設定
- 2007年1月25日 21:02
Courier-IMAPを使ったImap over SSLの設定方法
すでにCourier-imapをインストール済みとして説明をします。
まず設定ファイルの編集です。デフォルトでインストールをすると/usr/lib/courier-imap/etcにimapd.cnfファイルがあるので編集をします。
# vi /usr/lib/courier-imap/etc/imapd.cnf
RANDFILE = /usr/lib/courier-imap/share/imapd.rand
[ req ]
default_bits = 1024
encrypt_key = yes
distinguished_name = req_dn
x509_extensions = cert_type
prompt = no
[ req_dn ]
C=JP←国
ST=Tokyo ←県名
L=shinagawa-ku ←区・市
O=imap Mail Server←組織
OU=Automatically-generated IMAP SSL key←部署名
CN=mail.sample.jp←サーバのホスト名
emailAddress=postmaster@sample.jp←連絡先メールアドレス
[ cert_type ]
nsCertType = server
次にmkimapdcertコマンドを使って証明書を作ります。
# /usr/lib/courier-imap/share/mkimapdcert
Generating a 1024 bit RSA private key
.................++++++
...................................++++++
writing new private key to '/usr/lib/courier-imap/share/imapd.pem'
-----
1024 semi-random bytes loaded
Generating DH parameters, 512 bit long safe prime, generator 2
This is going to take a long time
......................+..........................................+...+..+....+......................................+...........................
...........+.................+................+......+.............+......................
.+................+.....................++*++*++*++*++*++*
subject= /C=JP/ST=Tokyo/L=shinagawa-ku/O=imap Mail Server/OU=Automatically-generated IMAP SSL key/CN=mail.papanda.jp/emailAddress=postmaster@papanda.jp
notBefore=Jan 25 15:20:15 2007 GMT
notAfter=Jan 25 15:20:15 2008 GMT
MD5 Fingerprint=6E:97:EA:41:04:1B:D0:BA:DD:F8:C3:82:1D:AC:9C:E2
/usr/lib/courier-imap/shareの下に証明書ファイルimapd.pemができます。
#/usr/lib/courier-imap/libexec/imapd-ssl.rc startで実行となります
- Comments: 0
- TrackBacks: 0
